- Using MERLOT
- Become a Contributor
- Cataloging Resources
- Writing Comments
- Creating Personal Collections

CREATING THE MAN's ONLINE COMMUNITY LIBRARY BY CATALOGING ONLINE RESOURCES IN MERLOT
OUR CHALLENGES: Many people have spent a lot of time, energy, and expertise creating and/or finding useful websites to support the education about and treatment of cancer. One major problem is that we all too often have to "reinvent the wheel" or spend excessive time re-discovering these resources.
OUR SOLUTIONS: By inviting the MAN Community to spend just a little time (10-15 minutes) adding their creations or discoveries of websites into MERLOT will enable everyone to benefit from their efforts. If 100 people contribute just 1 website each, then everyone would have easy access to 100 materials but only had to do the work for 1 website.
Sharing the work of building our collective library in MERLOT will also enable everyone around the world to add their comments and evaluations explain how they are using the materials effectively, create local community collections, and much more.
Below is a step by step process for cataloging websites you've found to be useful. You can also download a WORD document of the same information.
Contributing Materials to MERLOT
These instructions will help you learn how easy it is to contribute materials to MERLOT. You can contribute materials that you have developed or ones that you find online. Because MERLOT is a catalog of online resources, there must be a URL for the material you want to add to MERLOT.
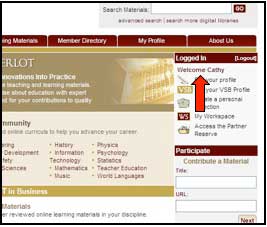
Only MERLOT Members may contribute materials. Therefore, the first step is to make sure you are logged in to MERLOT. (It is helpful to click Remember Me so that every time you access MERLOT, you are automatically signed in.
It is easiest to have both the MERLOT website and the URL for the material you are adding open on your desktop. Below is the website I am going to be adding to the MERLOT Collection.
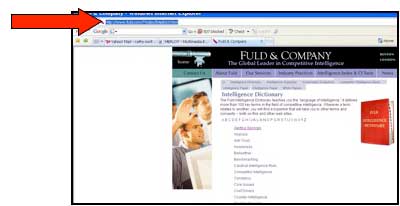
I can copy the URL directly from the website and enter it into the box on the homepage of MERLOT.
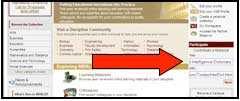
Here, you can paste the URL into the correct space. Type in the title of website into the next box. Be sure that your title closely matches the title on the original website but you can change it to make it easily recognized by other users. Then click the the Next button.
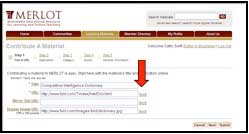
Step 1 of the submission process will then appear with the Title you have entered as well as the URL. You can ensure that the URL is correct by clicking on the "Test" button. If there is a mirror site, it can also be added at this time.
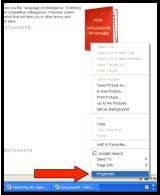
Something that makes the listing in MERLOT a little more attractive is to have a display image. You can find something on the website to display (in this case, a copy of the book) and find the Properties of it. You do so by right-clicking the image. The following display will appear and you select Properties.
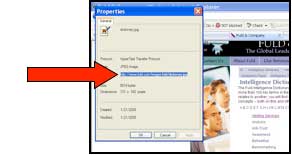
The Properties box pops up and you can copy the URL for the image. Note that these normally have an image file in the address, such as jpg.
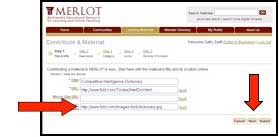
Paste the image URL into the box and then click on the Next button.
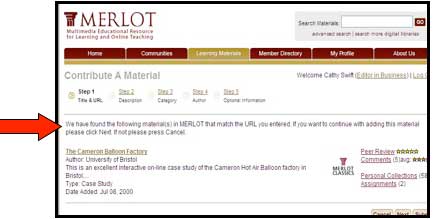
This step is included for information purposes only. If the site has been previously submitted to MERLOT, this notice will then occur, advising you that the site has already been submitted. At this point, you may want to read what has been said about it, but you should also end your submission.
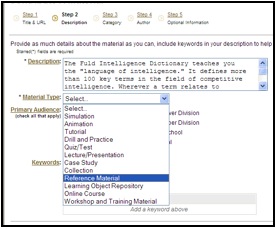
Given that the site has NOT been previously submitted, you will then automatically go to Step 2 after clicking on Next in Step 1. Complete a description of the material which should be a general summary of what is included in the site as well as where it could be used.
The description is one of the most essential contributions you will make to MERLOT. Your description will help some decide if they want to learn more about the website. Your description should include the following information:
- Your first sentence should be a brief overview of the website.
- In the next sentences, you can highlight the subject matter/topic areas covered in the website, features of the website, possible learning goals that could be achieved through the use of the resource and who might find the resource most useful.
- Providing a brief list of the features of the website (e.g. images/graphics, video, audio, quizzes/tests/assessments, simulations, tutorials, teacher's guide, learning assignments, etc) can help other MERLOT users quickly learn about your choice.
- Sometimes a website is part of a much larger website so a statement describing this situation, (e.g., "This is the first section of a three-section tutorial.") can be very useful.
Then you will need to select the Material Type from the drop down list. For a short description of these types, go to: http://info.merlot.org/merlothelp/index.htm#merlot_collection.htm#Material_Types In this case, we have selected a Reference Material by highlighting it.
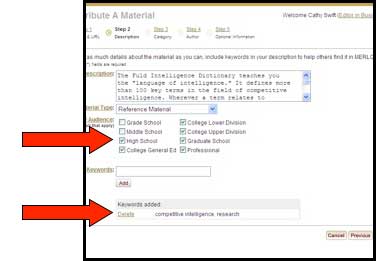
Determine the audience for the material by checking each of the boxes that apply. In this case, there is a range from high school to professional.
You can also now add Keywords that can also be used in the search for the material. In this case, we have added competitive intelligence and research.
Click Next to go to Step 3.
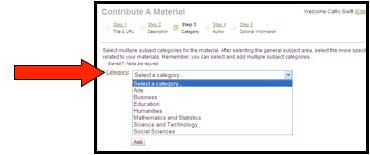
In Step 3 you will identify the material. You may add the material to several categories, but please be as specific as possible. In this case, I see this as being a resource in any Business class, but most specifically when doing competitive intelligence research. Therefore, I first selected Business from the drop down list.
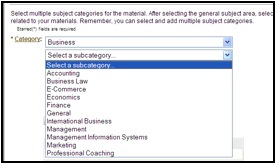
Once I select that, I get sub-categories under business. Since I think it is good for any Business class, I select General.
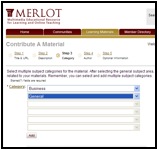
Notice that there are no other "Select a Category" listings. I click Add and it is added to the listing.
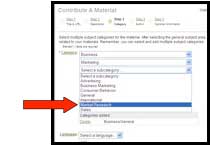
I also think it is particularly suited for a Marketing Research class. In this case, I select Business, then Marketing, and now there is still another subcategory under that, so I select Marketing Research. You can see that it already shows Business/General so this will be an additional listing. I click Add again.
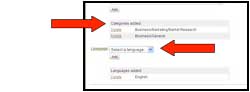
This shows that it is in both categories. There is also an opportunity to show the language in which the material is written. The default is English. If your material is in English, there is not need to do anything. However, if it is in another language, then you should select the appropriate language. Click "Next" and move to Step 4.
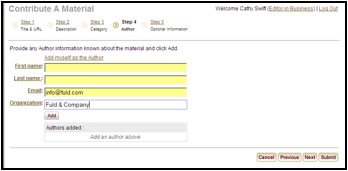
Step 4 is information about the Author. Please try to find the actual author's name and enter it with the First Name and Last Name. For the current material, there is not author listed, only the company name. We also enter an email address for the company. Please try to find an email address so the Author can be contacted. Here, we enter the email and organization and click "Add". Many times there are several authors of a material. In that case, you can easily add another one. Note here, that there is only one Author, and we see that it has been added.
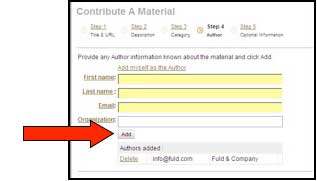
Now we click on Next and go to the final Step.
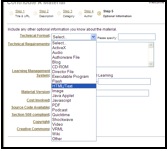
Step 5 asks for optional information. You will first be asked to identify the Technical Format. Since this is a website, we select HTML/Text. However, there are many other formats, as you can see from the drop down list.
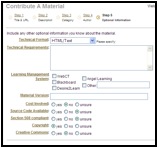
If you think there is a need for additional technical information (i.e. needs to be viewed in a certain version of Internet Explorer), that can be written in the Technical Requirements area. Other questions that can be answered is:
- Learning Management System - if you know whether this is particularly compatible with one of the LMSs, you can indicate which one.
- Material Version - If there is a version specified, you many enter it.
- Cost involved - The default is Unsure. In this case, we know there is no cost associated with usage, so we check No.
- Source Code Available - If there is a statement on the website that the computer code has an open source licenses, check YES.
- Section 508 Compliant- Section 508 refers to requirements for making technology based materials accessible to people with disabilities. If a website is "Section 508 Compliant", there should be a statement on the website indicating that the website has been evaluated for accessibility and has "passed". If there is no information about accessibility, check UNSURE.
- Copyright - Many websites have a copyright statement, frequently in the footer of the website. You can also find copyright statements in the "Acceptable Use Polices" of a website (if they have one). In the example we're using, we would check YES for copyright.
- Creative Commons - If the site shows that it has a Creative Commons license, please indicate. In this case, nothing was shown. (Note, it would take the form of the icon on the bottom right of each of these pages. For more information - http://info.merlot.org/merlothelp/index.htm#policies_and_practices.htm#Acceptable_Use_Policy)
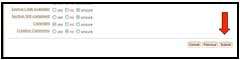
The final step is to click on Submit.
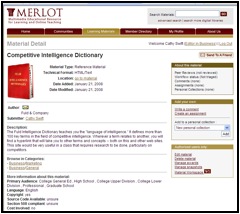
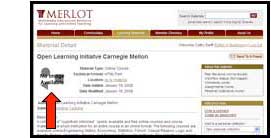
You will immediately see your submission. (Now, doesn't it look better with the book there rather than "image not available"):
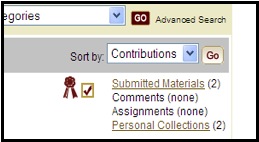
This will also appear on your own Member profile as a Submitted Material
top of page![CSU Teaching [COMMONS] Home Page Teaching [COMMONS] in the CSU](../_media/images/diackMan1.png)
